Integración del chat en vivo de Provide Support con GetResponse
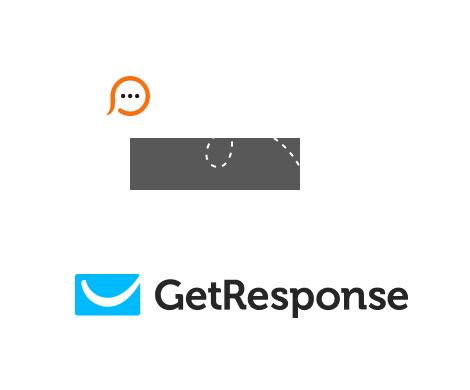
Si utiliza el sistema GetResponse para distribuir el boletín de noticias entre sus clientes, puede agregar fácilmente el código del botón o enlace al chat a los correos electrónicos y, de este modo, permitir que sus clientes se pongan en contacto con ustedes a través del chat mientras lean el mensaje recibido.
GetResponse permite agregar el Código del botón de chat para correos electrónicos a la plantilla HTML, mientras que el enlace al chat para correos electrónicos se puede añadir al texto sin formato. Para iniciar el proceso de integración, es necesario hacer lo siguiente:
Consejo útil: en caso de quiera saber si sus clientes realmente utilizan esta forma de contacto desde los boletines de correo electrónico, puede añadir variables adicionales con el enlace al cliente de chat. Por ejemplo, http://messenger.providesupport.com/messenger/your-account-name.html?param1=value1¶m2=value2&...¶mN=valueN
your-account-name es el nombre real de su cuenta.param1 ... paramN son los nombres de los parámetros.value1 ... valueN son los valores de los parámetros.Esta información aparecerá en la Consola del operador en la pantalla Room Details (Datos de la sala) para los clientes que se encuentren en una sesión de chat activa con sus operadores. Más tarde, estos datos se pasarán a las transcripciones de chat, en la sección Visitor Details (Datos del visitante).