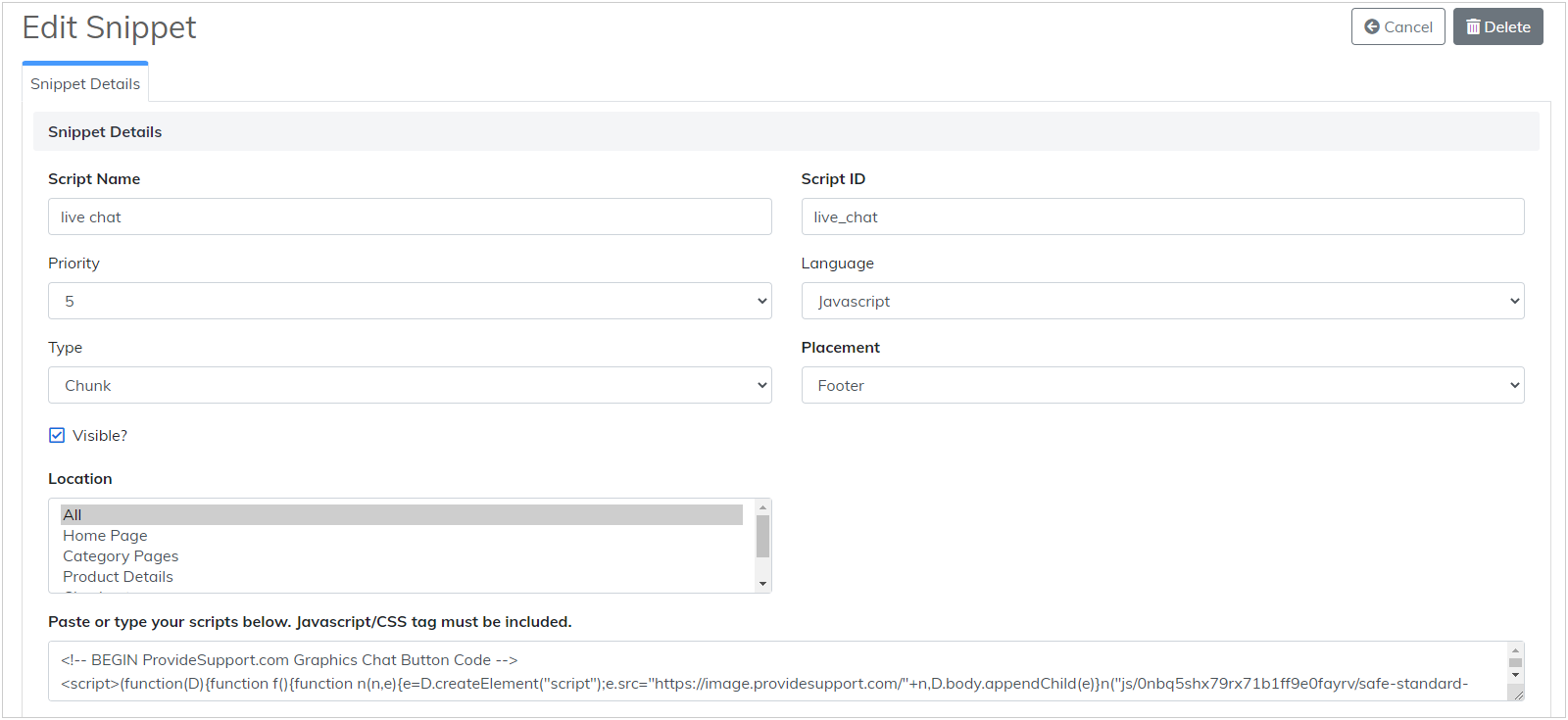Tutorial de integración de Pinnacle Cart con el Chat en vivo
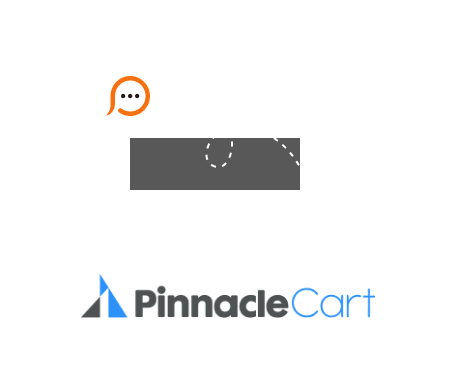
Provide Support Live Chat can be easily integrated with PinnacleCart. The chat button code can be added through PinnacleCart Snippets tool, which is used for adding Javascript or CSS elements.